引越しハガキの作り方【Word】を使う場合
![]() 「Word」(ワード)とは、マイクロソフト社が販売している文書作成ソフトです。
「Word」(ワード)とは、マイクロソフト社が販売している文書作成ソフトです。
大抵のパソコンに入っていますので、ワードを使って引越しはがきを自分で作成してみましょう!
※ワードが自分のパソコンに入っていない方はペイントでも作れます。
ペイントでの使い方はこちら
準備・・まずは左メニューから好きなイラストを選んで、パソコンにダウンロードしておいて下さい。
ダウンロードする時に、保存した場所を覚えておきましょう。
(初心者の方は、デスクトップに保存しておくと分かりやすいです)

Wordを起動して、用紙の設定をしよう!
(1)Wordを起動します。
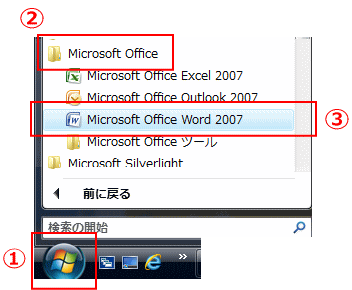
① 画面左下の「スタート」をクリック
② 「Microsft Office」というフォルダをクリック
③ Microsoft Office Word をクリックしてワードを起動します。
(2)用紙の設定をします。
→設定するのは、「サイズ」「印刷の向き」「余白」の3つです。
まずは用紙をはがきサイズに設定します!
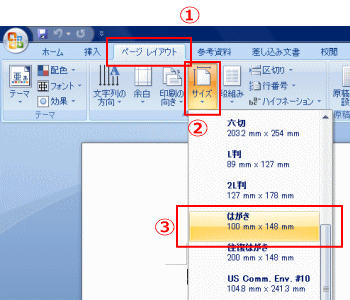
①画面上のバーから、ページレイアウトを選択します。
②「サイズ」をクリック
③「はがき」を探してクリックします。
次に、はがきの向きが縦なのか横なのかを設定します。
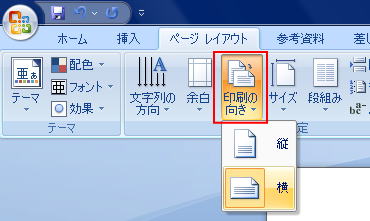
「印刷の向き」を選ぶと、はがきを縦で使うか横で使うかが選べます。
使用したいイラストが縦なのか横なのかによって選んで下さい。
※今回は例として「横」を選択しました。
最後に余白の設定をします。
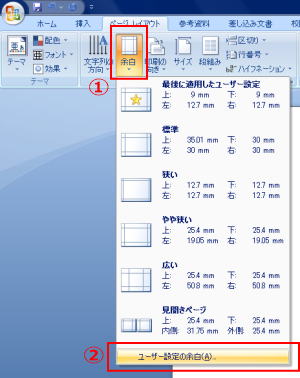
①「余白」をクリックします。
②一番下の「ユーザー設定の余白」をクリックします。
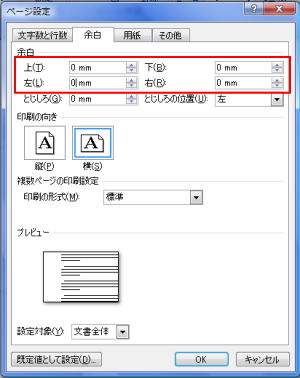
上下、左右の部分を全て「0mm」に設定して、OKを押します。
※下記のようなメッセージが表示されたら、「無視」を押します。
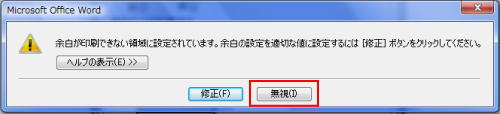
これで用紙の設定が出来ました!
次はダウンロードしたイラストをワードへ読み込んでみましょう☆
ダウンロードしたイラストを読み込んでみましょう

ダウンロードしたイラストを読み込んで、編集しよう!
(1)保存してあるイラストを開こう
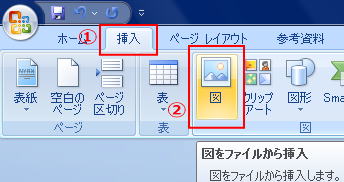
①「挿入」をクリックします。
②「図」をクリックして、保存してあったイラストを開きます。
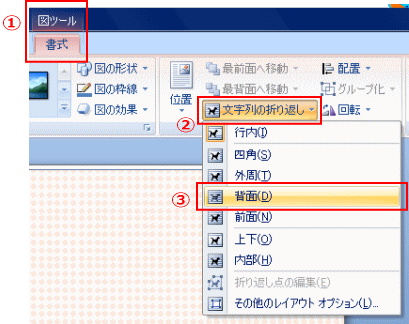
①図ツールを選び、
②文字列の折り返しをクリックします。
③「背面」を選びます。

キーボードの「↑」「↓」「→」「←」キーを押して、
イラストが真ん中の位置に来るように調節してください。
最後に文字入れをします!
文字入れをしない場合は、このまま印刷してください☆

文字を入れよう!
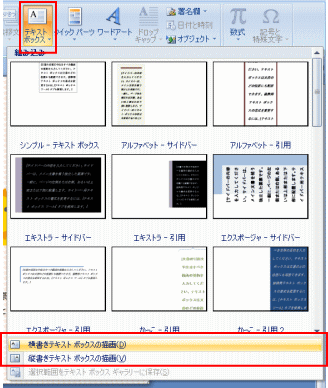
①「挿入」タブから、「テキストボックス」を選択します。
②「横書きテキストボックスの描画」もしくは「縦書きテキストボックスの描画」を選びます。
※横書きで文字入れをしたい場合は前者、縦書きで文字入れをしたい場合は後者を選びましょう!
そうすると、マウスのポインターが矢印から、「+」に変わります。
文字入れをしたい部分に合わせ、マウスの左を押しながら動かすと、
↓のように□が作れます。
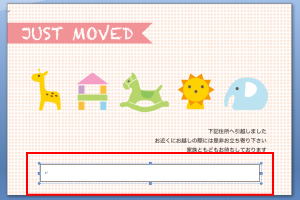
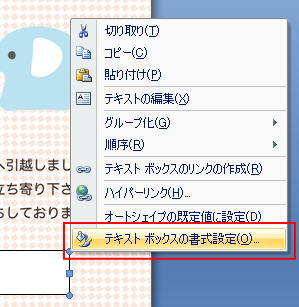
できた□の線の上で右クリックをします。
「テキストボックスの書式設定」を選びます。

「塗りつぶし」「線」の色を、両方とも【色なし】にします。
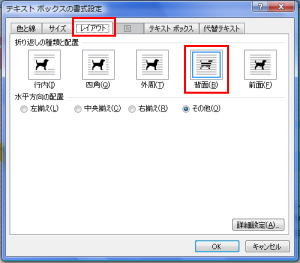
「レイアウト」のタブをクリックして、「背面」を選択して下さい。
OKをクリックします。
好きな文字を入力します。
上のバーから、文字の書体やサイズを選ぶ事もできます。
位置はテキストボックスの□の線の上で
左クリックしながら動かすことで調整できます。

はがきに印刷したら・・出来あがり!
スポンサーリンク
